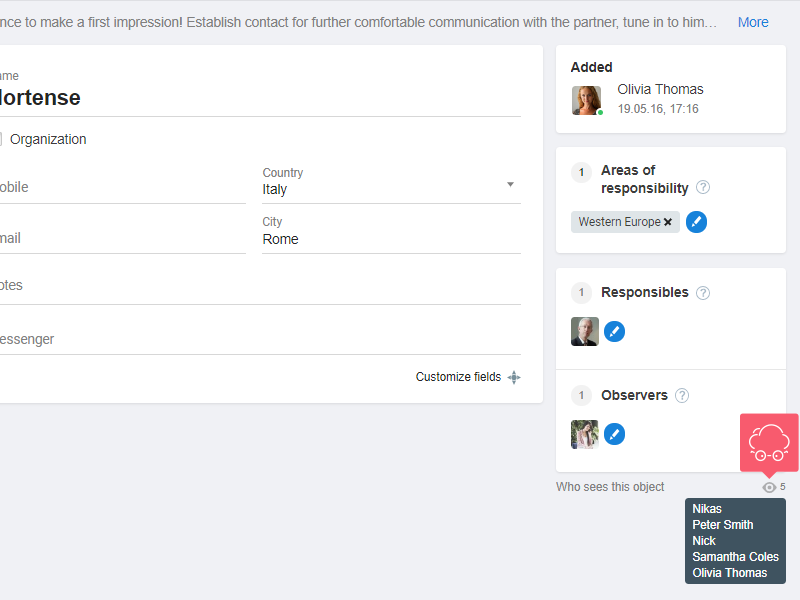Access Rights
Why do I Need Access Rights?
Permissions are required to prevent one employee from seeing objects of other employees and comply with security policy. This is a necessity for large companies because they manage a large number of objects. If permissions are set correctly, the employee will see only what he works with.
Video
How to Create and Assign Access Rights?
Step 1: Create an Access Right
- Go to the workspace Settings.
- Select Access Rights in the area on the left.
- On the Access rights page, click Plus.
- In the window that appears, enter the name and click Create.
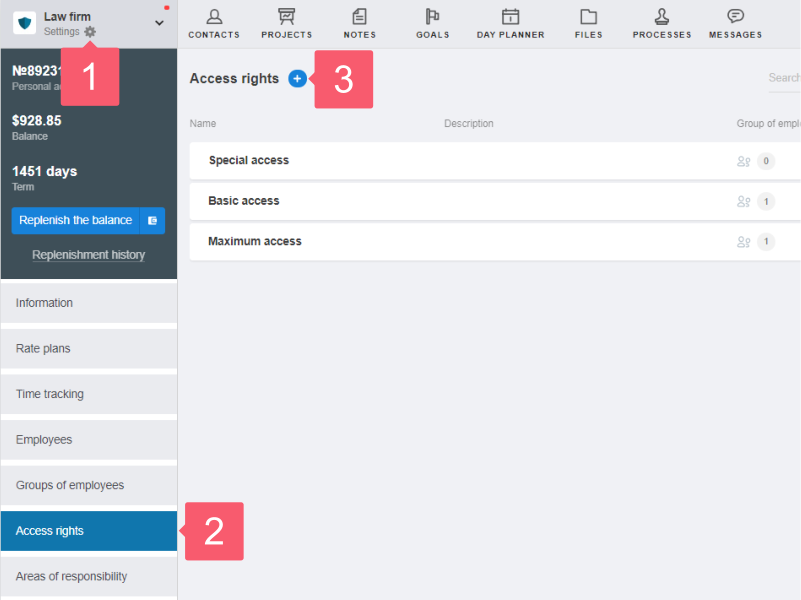

Step 2: Set the Access Right
- On the Access Rights page, select the access right.
- In the access rights card, select a tab with a section.
- Click Start to start the configuration wizard.
The Recognition of business cards refers to paid options. Be careful who you give this right to. The money will be debited from the workspace balance at any rate.
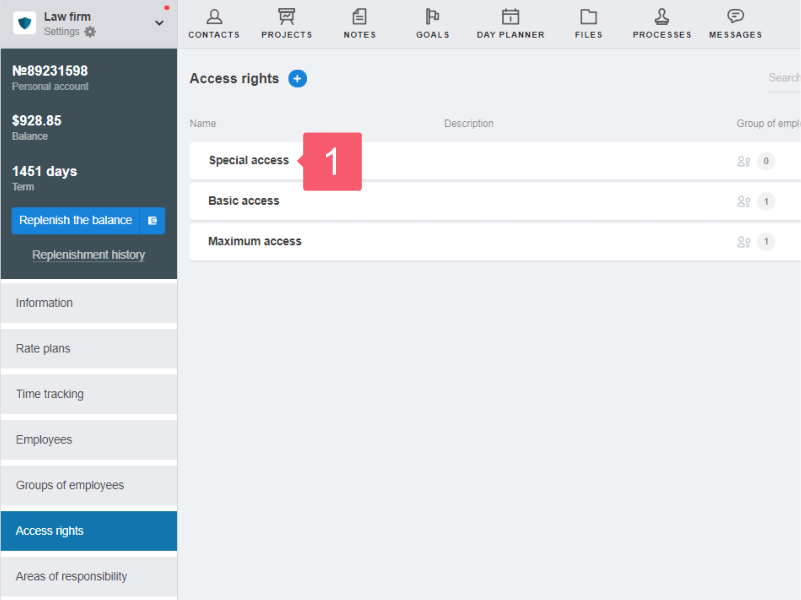
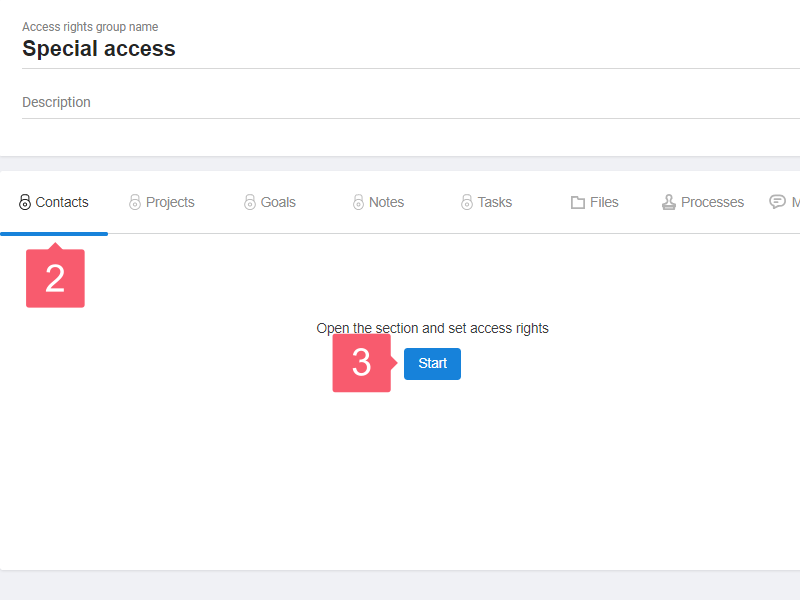
Some Concepts
- Groups of objects are groups created in the Smarty CRM sections.
- Personal objects are objects created by the employee himself.
- Common objects are objects created by other employees.
- Tags are marks, which provide access to objects.
Step 3: Assign the Access Right
Go to the card with access rights.
- Select Plus in the Employees block to grant access to individual users. Follow the instructions.
- Select Plus in the Group of employees section to grant access to the whole group. Follow the instructions.
Learn how to add a group of employees.
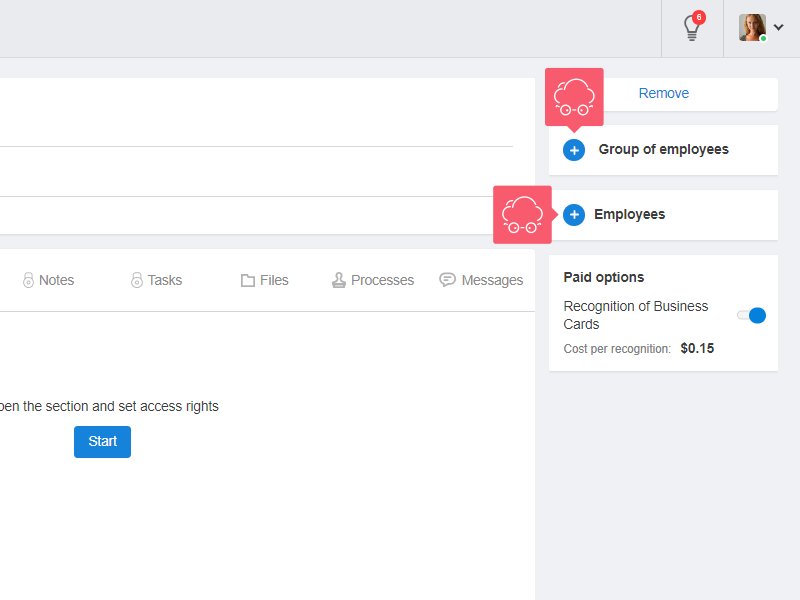
What is the Summation of Rights?
An employee can be assigned more than one access right. If one right allows something, and the other does not, then the rights will complement each other. Excluding rights are not provided.
Use permissions as a constructor:
- create one card with basic rights and separate cards with additional rights;
- give employees basic rights and add additional rights to them.
If there are many employees, group them and assign common rights to the groups. More...
How to Check the Settings of Access Rights?
- When you first set up, ask your colleague to enter Smarty CRM and not leave until the end of the process. Learn how to log in to the program.
- If objects are not shown, check whether the employee really entered your workspace. Learn how to get into the workspace.
- After editing permissions, remind the employee to refresh the page: F5 or Ctrl + R (on Windows) or Command + R (on Mac).
To check who sees the object:
- open the object (for example, a contact or a project) to which you have set up rights;
- find the Who sees this object block on the right;
- click the Eye.
Brief information about access rights is available in the Employee profile. More...